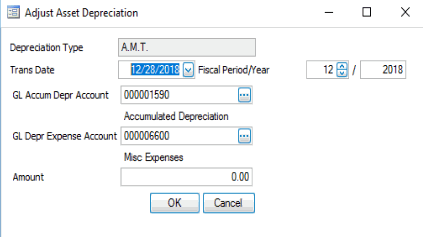Traverse Global v11.2
Fixed Assets
Use the Fixed Assets function to set up and maintain records for each asset. A record contains general information, as well as information on acquisition, valuation and credit, depreciation, service, and retirement.
- Click the New button to open a blank asset record.
- Enter an Asset ID.
- If applicable, select an asset ID to Copy From. This field is only available when you are entering a new asset.
- Enter a Description for the asset.
- Attachments
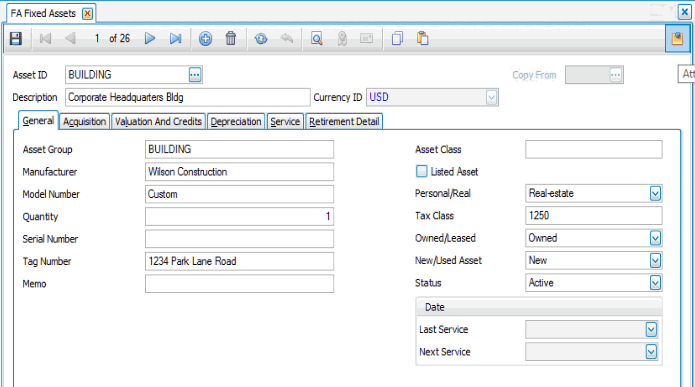
- Enter a group name for the asset in the Asset Group text box. The group name is used for report generation for grouping like assets together.
- Enter the Manufacturer name and the Model Number of the item, if applicable.
- In the Quantity box, if the asset is a single item, enter 1. If it is a group of identical items, placed in service at the same time and depreciated as a group, enter the quantity of the asset.
- If the asset is a single item, enter the Serial Number assigned by the manufacturer, if applicable.
- If you attach your own inventory tags to assets, enter the inventory Tag Number; otherwise, leave this field blank.
- Enter any additional information about the asset in the Memo text box.
- The Asset Class field is a user-defined field that can be used to track property class, if applicable.
- If the asset has any personal use attached to it, select the Listed Asset check box; otherwise, clear the check box if the asset is used exclusively for business purposes and it is not classified as a listed asset by the Internal Revenue Service. If the check box is not selected, the Percent Business Use field is set to 100 and cannot be changed.
- Select if the item is a Personal or Real-estate asset.
Personal assets are machinery or equipment. Real-estate assets are land and anything erected on, growing on, or attached to land.
- Enter the appropriate federal Tax Class (effective June 1990):
- 1245 - depreciable property such as tangible personal property, special purpose and storage structures, single-purpose agricultural or horticultural structures, and petroleum or petroleum-products storage facilities.
- 1250 - depreciable real property that is not 1245 property.
- 1251 - farmland when there has been a gain from disposition where farm losses offset non-farm income.
- 1252 - farmland when there has been a gain from its disposal.
- 1254 - oil, gas, or geothermal property when there has been a gain from its disposal.
- 1255 - land for which you received payments for implementing conservation measures.
If you are not sure of the asset's tax class, check with your accountant or the IRS.
- Select Owned if you own the asset or Leased if the asset is leased.
- Select New or Used to describe the asset’s condition when you acquired it.
- In the Status field, when you enter a new asset, the status is New and you cannot change it. The status changes from New to Active when you enter the date the asset is placed in service. If you take the asset out of service temporarily, change the status to Suspended. Then, after the suspended asset is returned to service, change the status back to Active. To change the status of the asset to Retired, use the Retire Assets function. For more information, see Retire Assets.
- Enter the date the asset was Last Serviced and the Next Service date the asset will be serviced again, as applicable.
Use the Acquisition tab to enter purchase information, the location of the asset, and the default General Ledger accounts. The information entered on this tab is used for report generation and depreciation calculations.
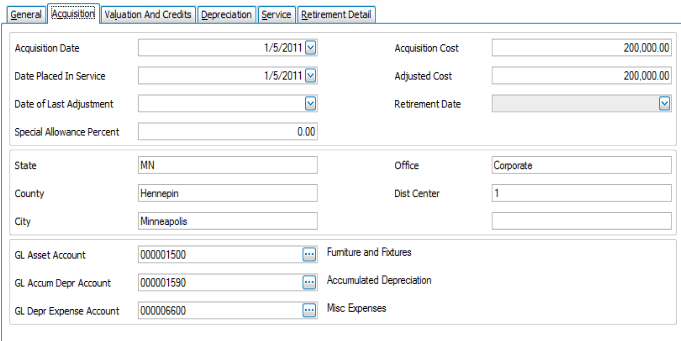
- Enter the date the asset was purchased in the Acquisition Date field. This date may be different from the date the asset is placed into service.
- Enter the date the asset is (or will be) placed into service into the Date Placed in Service field. If this is a new asset, the status automatically changes to Active.
When you use a depreciation method that uses a half-year convention, do not enter the actual date the asset is placed into service. Instead, enter January 1 if the asset is placed into service in the first six months of the year or enter July 1 if the asset is placed into service in the last six months of the year.
- A message box appears stating “Asset has been activated.” Click OK.
- If you are entering a new asset, enter the acquisition date into the Date of Last Adjustment field. If you are adjusting the value of an existing asset, enter the adjustment date .
- Enter the Special Allowance Percent to apply to this asset. The special depreciation allowance, commonly referred to as bonus depreciation, refers to a special type of accelerated tax depreciation. Bonus depreciation encourages businesses to invest in property to obtain this extra deduction.
- Qualified Property - Special depreciation applies to new tangible property with the Modified Accelerated Cost Recovery System (MACRS) class lives of 20 years or fewer. Property must be placed in service in calendar year 2008 or 2009. Many exceptions exist to these rules, which are discussed in detail on the Internal Revenue Service website.
- Rates - In most cases, special depreciation allows 50 percent of an asset's cost to be depreciated in the year placed in service. After the initial year, normal MACRS depreciation rates would apply. A business or individual can opt out of bonus depreciation by filing an election statement with the tax return. Elections out of bonus depreciation must be made by asset class life.
- Future - As of August 2010, Congress had not renewed the bonus depreciation provisions of the tax code. Property purchased after December 31, 2009, will not be subject to the special depreciation allowance unless an extension is approved.
For more information on this special allowance associated with Section 179 of the American Recovery and Reinvestment Act, go to the IRS website.
- In the Acquisition Cost box, enter the total cost of the item. Total cost is the original cost of the asset along with any depreciable expenses related to the purchase and installation of the asset.
- The adjusted cost differs from the acquisition cost in that it is the value upon which all other calculations are based. In the Adjusted Cost text box, enter the acquisition cost plus or minus adjustments.
- if applicable, enter the date the item was taken out of service in the Retirement Date box. This date will be filled in when you run the Retire Assets function to retire the asset.
- Enter the appropriate tax district and location information. You can define how the tax district and location fields are used using the Business Rules function. You can use these fields to organize your reports.
- In the GL Asset Account combo box, select or enter the GL account used on the balance sheet to track asset gross value.
Fixed Assets does not post anything to this account. This account will need to be updated using the purchase transaction, or a manual journal entry to General Ledger.
- In the GL Accum Depr Account box, select or enter the GL account used on the balance sheet to track the depreciation taken over the life of the asset.
- In the GL Depr Expense Account combo box, select or enter the GL account number used to track the depreciation expense.
GL Accounts
If you interface Fixed Assets with General Ledger, select a GL account number from the combo box for the next three fields. If the interface is inactive, you must enter the appropriate account number.
Use the Valuation and Credits tab to enter insurance, assessments, credits and accumulated expenses.
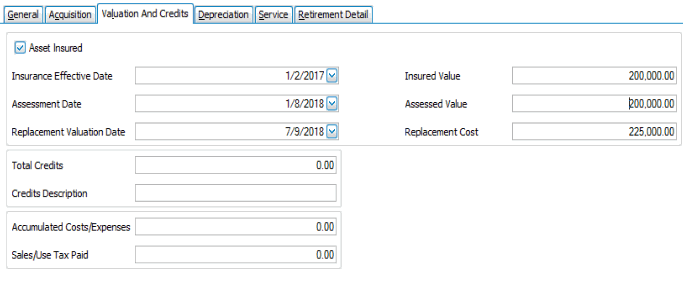
- If the asset is insured, select the Asset Insured check box; otherwise, clear the check box.
- Enter the effective date of the insurance (if applicable) into the Insurance Effective Date field, the last date of assessment into the Assessment Date field, and the date the asset was assessed for replacement value into the Replacement Valuation Date field.
- Enter the amount the asset is insured for in the Insured Value field, the assessed value of the asset into the Assessed Value field, and the cost to replace the asset into the Replacement Cost field.
NOTE: The Insurance Effective Date and Insured Value fields will only be available when the Asset Insured box is checked.
- In the Total Credits box, enter the total number of credits the asset is qualified for. This number is used to calculate the base depreciable value of the asset.
- Enter a description of the credits taken in the Credits Description field.
- Enter the total non-depreciable costs or expenses related to the asset into the Accumulated Costs/Expenses field and the amount of sales or use taxes related to the asset into the Sales/Use Tax Paid field.
Use the Depreciation tab to record the information on which the asset depreciation calculations are based and the results of the calculations.
In the summary mode basic information can be entered. Use the Toggle button ( ) to switch to detail mode to enter detailed number information for the asset depreciation.
) to switch to detail mode to enter detailed number information for the asset depreciation.
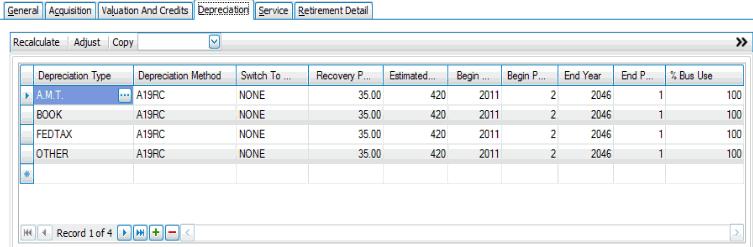
- Select the depreciation book type:
- A.M.T. is normally kept to provide an alternative way of calculating depreciation for federal tax purposes known as Alternative Minimum Tax. See the appropriate IRS publications for details on AMT.
- Book is normally kept for your company’s general ledger. If you interface Fixed Assets with General Ledger, the depreciation calculations for this book are posted to the GL accounts.
- FedTax is normally kept for federal tax purposes. The depreciation calculations in this book are used to print the Depreciation Tax Report and for tax filing.
- Other is normally kept for local tax or informational purposes
- If you use sum-of-the-year's-digits or declining-balance depreciation, you can choose an alternative depreciation method in the Switch to Method field for the end of the recovery period if it is to your advantage.
- If you do not want to switch methods automatically, select None. If you want to switch methods, what you can enter depends on the primary depreciation method you select. If you selected SYD (sum-of-the-years’- digits) for the primary depreciation method, you can enter SL (straight line).
- If you selected a declining-balance method, you can enter SYD or SL.
- If you use a depreciation method other than sum-of-the-years’-digits or declining balance, you must select None.
- In the Recovery Period in Years box, enter or enter the number of years in the asset's depreciable life. The number you enter here is used to calculate the number of periods in the estimated life of the asset.
- If you entered a recovery period in years, the Estimated Life in Periods field is completed automatically. If you did not enter a recovery period in years, enter the number of periods you expect the asset to last.
- Enter the year and the account period when you want to begin depreciating the asset into the Begin Year and Begin Period fields.
- The Current Fiscal Year, End Year, and End Period appear and are unavailable to edit.
- Enter the percentage of time that the asset is used for business into the % Bus Use field.
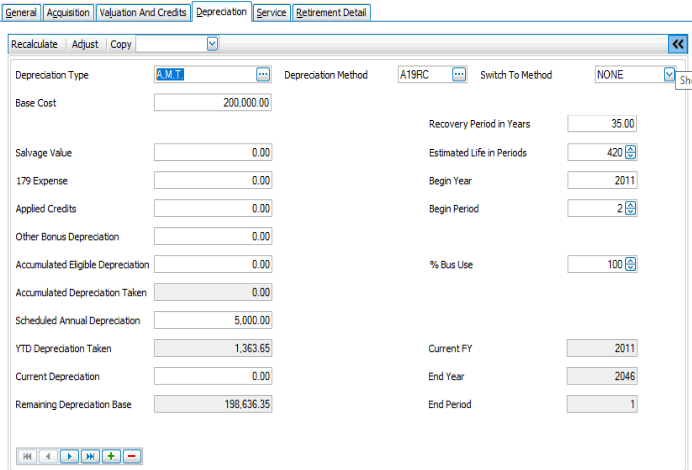
- Select the depreciation book type:
- A.M.T. is normally kept to provide an alternative way of calculating depreciation for federal tax purposes known as Alternative Minimum Tax. See the appropriate IRS publications for details on AMT.
- Book is normally kept for your company’s general ledger. If you interface Fixed Assets with General Ledger, the depreciation calculations for this book are posted to the GL accounts.
- FedTax is normally kept for federal tax purposes. The depreciation calculations in this book are used to print the Depreciation Tax Report and for tax filing.
- Other is normally kept for local tax or informational purposes
- To copy an asset depreciation book type, select the depreciation type to copy from, and then click the Copy combo box and select the depreciation method you want to copy to. Click Yes to the dialog box question “Would you like to copy current depreciation to ‘(Depr Type’)?”.
- Select the Depreciation Method you want to use to depreciate the asset. The choices in the lookup box will be the tables set up using the Depreciation Tables function.
- If you use sum-of-the-year's-digits or declining-balance depreciation, you can choose an alternative depreciation method in the Switch to Method field for the end of the recovery period if it is to your advantage.
- If you do not want to switch methods automatically, select None. If you want to switch methods, what you can enter depends on the primary depreciation method you select. If you selected SYD (sum-of-the-years’- digits) for the primary depreciation method, you can enter SL (straight line).
- If you selected a declining-balance method, you can enter SYD or SL.
- If you use a depreciation method other than sum-of-the-years’-digits or declining balance, you must select None.
- In the Base Cost box, use the adjusted cost you entered on the Acquisition tab; otherwise, enter a different base cost of the asset to use in the depreciation calculations.
- Enter the estimated salvage value the asset will have at the end of its useful life into the Salvage Value field. Salvage values are not used in MACRS depreciation calculations.
- If you want to claim all or part of the cost of the asset as a section 179 expense, enter the amount you want to expense into the 179 Expense field.
- If you want to apply credits, enter the amount into the Applied Credits field.
- The bonus depreciation is an extra amount the government allows during the first year of an asset's life (consult your accountant or IRS regulations regarding the qualifications for this). If the asset is eligible, enter the amount; otherwise, leave the Other Bonus Depreciation text box blank.
- Accumulated Eligible Depreciation is the total potential depreciation accumulated for an asset up to the end of the last fiscal year. It is the total depreciation that you could have taken if the asset had been used for business 100 percent of the time.
If you are entering a new asset, leave the Accumulated Eligible Depreciation box blank. If you are entering an existing asset, enter the depreciation that accumulated over the life of the asset through the end of the last fiscal year.
- The Accumulated Depreciation Taken displays the total actual tax-deductible depreciation accumulated for an asset through the end of the last fiscal year.
NOTE: If the asset was used for business 100 percent of the time, the amount that appears in the Accumulated Depreciation Taken field is the same as the amount in the Accumulated Eligible Depreciation field. If the asset was used for business less than 100 percent of the time, the depreciation you actually took appears.
When entering an existing asset, use the Adjust button to record depreciation accumulated up to the end of the last fiscal year. Ensure the adjustment date falls within a prior fiscal year. - The calculated total depreciation for the current year is based on the asset value at the beginning of the year and the depreciation method you selected. During year-end maintenance, the system calculates this value for the next year.
If you are adding an asset, the calculated current annual depreciation—based on the information entered so far—appears in the Scheduled Annual Depreciation field.
- The Year-to-date Depreciation Taken is the sum of the depreciation amounts accumulated and posted during the current fiscal year, not including unposted amounts for the current and subsequent periods.
If you are adding a new asset, leave this field blank. If you are adding a record for an existing asset, click the Adjust button on the menu bar to display the Adjustment screen.
Enter or accept the defaults for Trans Date, Fiscal Period/Year, GL Accum Depr Account, and GL Depr Expense Account fields.
Enter the amount of the adjustment amount into the Amount field and click OK. The YTD Depreciation Taken field will be updated with this amount.
Click Recalculate button on the menu bar to calculate the Scheduled Annual Depreciation and Remaining Depreciation Base amounts.
- The depreciation to be taken in the current period appears. Accept the depreciation amount that appears or enter a different amount.
- If Fixed Assets interfaces with the General Ledger and the status of the asset is active, the amount in the Current Depreciation field is debited to the depreciation expense account and credited to the accumulated depreciation account you specified on the Valuation and Credits tab when you post period depreciation.
This amount will remain at zero until you run the Compute Period Depreciation function on the Period Work menu.
- The total remaining asset value–the base cost less the salvage value, 179 expense amount, bonus depreciation, applicable credits, accumulated eligible depreciation, and YTD depreciation–is calculated and displayed.
NOTE: If the total depreciation plus reductions exceeds the remaining depreciable base, a warning message appears. Do not compute period depreciation or perform year-end maintenance until you have corrected this situation.
- In the Recovery Period in Years box, enter or enter the number of years in the asset's depreciable life. The number you enter here is used to calculate the number of periods in the estimated life of the asset.
- If you entered a recovery period in years, the Estimated Life in Periods field is completed automatically. If you did not enter a recovery period in years, enter the number of periods you expect the asset to last.
- Enter the year and the account period when you want to begin depreciating the asset into the Begin Year and Begin Period fields.
- Enter the percentage of time that the asset is used for business into the % Bus Use field.
- The Current Fiscal Year, End Year, and End Period appear and are unavailable to edit.
Use the Service tab to track service/maintenance information about the asset.
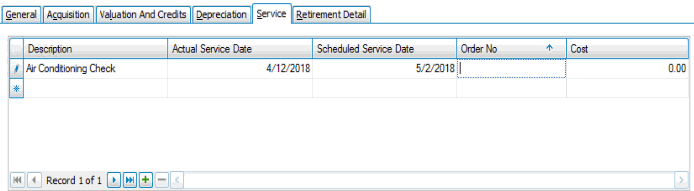
- Enter a Description of the service performed.
- Enter the Actual Service Date the service took place.
- Enter the date service is scheduled to take place into the Scheduled Service Date.
- If Service Director is interfaced with Fixed Assets, entries in the Order No field will be populated from Service Director for service work performed on assets.
- If Service Director is interfaced with Fixed Assets, entries in the Cost field will be populated from Service Director for service work performed on assets.
The Retirement Detail tab is for information only. Use the Retire Assets function to edit retirement information. If the asset's status is anything other than Retired, no information appears.
NOTE: If you retire part of a multiple-unit asset, the status of the asset does not change to Retired until the entire dollar value of the asset is retired.
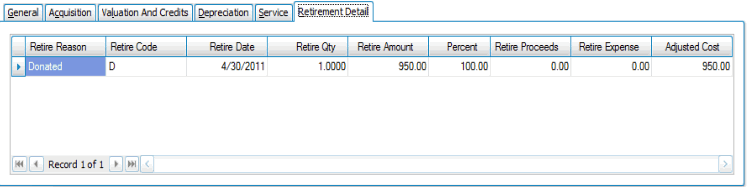
- Select the asset to delete from the Asset ID field.
- Click the Delete button, on the toolbar, to delete the selected fixed asset's record.
- Click Yes at the "Are you sure you want to delete selected record(s)?" prompt.
Use the Fixed Assets List function to view the fixed assets you have set up. Use the Fixed Assets function to change asset information.